How To Make Mountains In Photoshop Cs6
Undo to remove the Auto correction. Hold the Option key (Windows: Alt key) and click on the Auto button again. This time a dialog box opens. Take a look Enhance Monochromatic Contrast (same as Image > Auto Contrast) Enhance Per Channel Contrast (same as Image > Auto Tone) Find Dark and Bright Colors (same as Image > Auto Color) Enhance Brightness and Contrast (new in CS6) The first three are the same commands found in the Image menu, and are applied to your individual color channels. The fourth algorithm is new to CS6 (and the default when you click the Auto button.) Here's the difference: because the correction is applied to the entire image (and not on a channel by channel basis), you are easily able to tweak the results until you get exactly what you are looking for. Keep Enhance Brightness and Contrast selected, and click on OK. In Levels, you can immediately tweak the shadow, mid-tone and highlight values. In Curves, you can tweak the curve until you get the desired result. But what if you are a novice user, baffled by Levels and Curves adjustment? Come take a Adobe Photoshop CS6 class with us, of course! And in the meantime, play with Brightness/Contrast adjustment layers. You've got a brand new Auto button in the Properties panel and clicking it not only uses the new algorithm, it also allows you to fine tune the sliders so that you can improve your images. Whether you are a novice or an expert, I think you'll find that the new (or newly enhanced) Auto buttons are going to be a terrific first step in your CS6 image correction workflow. ">
Adobe Photoshop CS6: Automated Color Adjustments
I had the pleasance of attention the Photoshop World conference in Washington, D.C. this spring. It was fun to be a student for a alter, and I picked up lots of great tips and tricks. One of the almost memorable moments for me was attending an impromptu "What's New in Photoshop CS6" session at the Adobe booth. The session was led by Bryan O'Neil Hughes, the Senior Product Manager for Photoshop, Span & Lightroom at Adobe Systems, Inc. He began his presentation past request how many of us use the automatic prototype correction commands in Photoshop (Auto-Tone, Auto-Dissimilarity and Auto-Color). I tentatively raised my hand–I beloved it when they piece of work, and know how to ready things when they don't–but noticed that most people shook their heads and kept their hands by their sides. Bryan smiled knowingly at the response, and went on to tell us that Adobe uses software to runway mouse clicks (if we concur to it, of course), and that while no ane wants to admit it, those three correction commands are used more than any other image correction technique in Photoshop. Busted!! I tried not to express joy out loud.
One of the recently appreciable trends at Adobe is active listening to users (and now watching user behaviors) to help shape software upgrades. Fifty-fifty if nigh of united states won't admit to using these automatic commands, we practise use them, and Adobe decided to make them even better.
What didn't alter from CS5? Adobe CS6 has kept the same iii automatic image correction commands listed in the Image carte du jour. What's new in CS6? Adobe has added or modified the Machine push button in three specific types of Adjustment layers (Brightness/Contrast, Levels and Curves). The super cool thing about the newly enhanced buttons is that they give us a great start, but however allow us to fine tune the results. It's the all-time of both worlds!
Assuming you lot know how to use Levels and/or Curves, start here. If you lot don't, ringlet down to read the 2d-to-last paragraph.
- Open an image that needs a color or tonal range adjustment.
- Add a new Levels or Curves adjustment layer, whichever one you are most comfortable with.
- Click the Auto button and observe the results. Each paradigm is different, of course, but you will likely see improvement, but equally likely, you are thinking information technology could be a bit amend.
- Choose Edit > Disengage to remove the Motorcar correction.
- Hold the Option key (Windows: Alt cardinal) and click on the Car button over again. This fourth dimension a dialog box opens. Take a expect
- Raise Monochromatic Contrast (same as Epitome > Auto Contrast)
- Enhance Per Channel Dissimilarity (same equally Epitome > Auto Tone)
- Notice Night and Vivid Colors (aforementioned as Image > Automobile Color)
- Raise Brightness and Contrast (new in CS6)
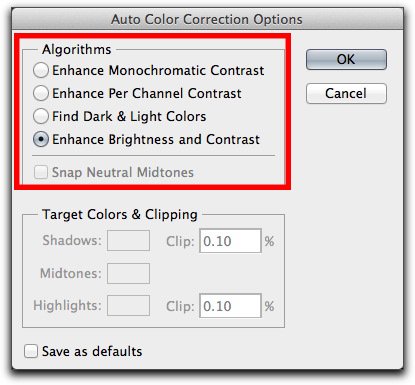
- The commencement three are the same commands found in the Image card, and are applied to your individual color channels. The fourth algorithm is new to CS6 (and the default when you click the Auto button.) Here's the divergence: because the correction is applied to the unabridged image (and non on a channel past channel basis), you lot are easily able to tweak the results until yous get exactly what you are looking for.
- Proceed Enhance Brightness and Contrast selected, and click on OK.
- In Levels, y'all can immediately tweak the shadow, mid-tone and highlight values.
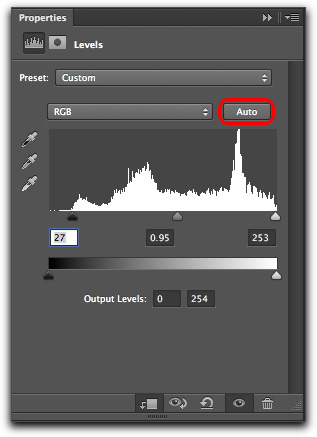
- In Curves, you can tweak the bend until you get the desired outcome.
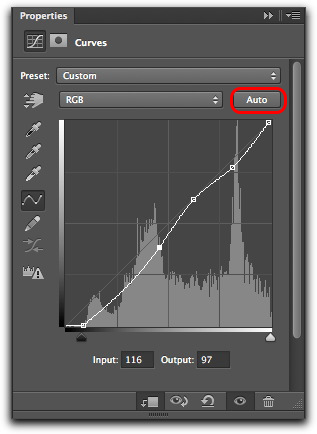
But what if you are a novice user, baffled by Levels and Curves adjustment? Come take a Adobe Photoshop CS6 course with u.s., of course! And in the meantime, play with Brightness/Contrast adjustment layers. Y'all've got a make new Machine button in the Properties console and clicking it not only uses the new algorithm, information technology likewise allows yous to fine tune the sliders so that you can amend your images.
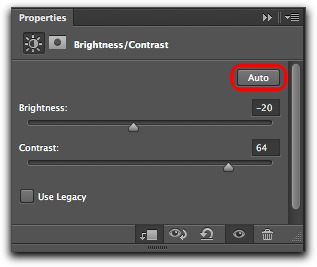
Whether you are a novice or an expert, I think you'll find that the new (or newly enhanced) Auto buttons are going to be a terrific offset footstep in your CS6 epitome correction workflow.
How To Make Mountains In Photoshop Cs6,
Source: https://www.rockymountaintraining.com/adobe-photoshop-cs6-automatic-color-adjustments/
Posted by: keelingeparequir.blogspot.com



0 Response to "How To Make Mountains In Photoshop Cs6"
Post a Comment